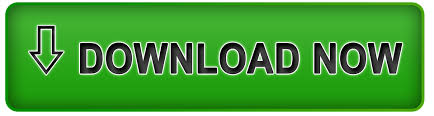

- #Burn .pkg to iso os x how to#
- #Burn .pkg to iso os x mac os#
- #Burn .pkg to iso os x install#
- #Burn .pkg to iso os x password#
Paste that entire command line from below at the Terminal's prompt: Choose the appropriate command line (in red) depending upon what OS X installer you want. Open the Terminal in the Utilities' folder. Click on the Apply button and wait for the Done button to activate.
#Burn .pkg to iso os x mac os#
Set the Format type to Mac OS Extended (Journaled.)
In the drop down panel set the partition scheme to GUID. Click on the Erase tab in the Disk Utility toolbar. After Disk Utility loads select the drive (out-dented entry with the mfg.'s ID and size) from the side list. Open Disk Utility in the Utilities' folder. You will need an 8GB or larger USB flash drive that has been partitioned and formatted for use with OS X. Simply replace the Terminal command with the one from the preceding article by copying it into the Terminal window. 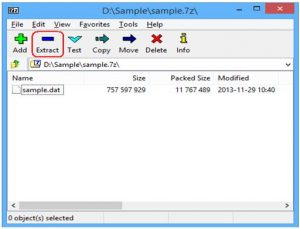
#Burn .pkg to iso os x how to#
Second, see this How To outline for creating a bootable El Capitan installer. You can now quit Terminal and eject the volume.Bootable USB Installers for OS X Mavericks, Yosemite, El Capitan, and Sierraįirst, review this introductory article: Create a bootable installer for macOS.
#Burn .pkg to iso os x install#
When Terminal says that it's done, the volume will have the same name as the installer you downloaded, such as Install macOS Monterey.After the volume is erased, you may see an alert that Terminal would like to access files on a removable volume.Terminal shows the progress as the volume is erased. When prompted, type Y to confirm that you want to erase the volume, then press Return.Terminal doesn't show any characters as you type your password.
#Burn .pkg to iso os x password#
When prompted, type your administrator password and press Return again. * If your Mac is using macOS Sierra or earlier, include the -applicationpath argument and installer path, similar to the way this is done in the command for El Capitan. Sudo /Applications/Install\ OS\ X\ El\ Capitan.app/Contents/Resources/createinstallmedia -volume /Volumes/ MyVolume -applicationpath /Applications/Install\ OS\ X\ El\ Capitan.app Sudo /Applications/Install\ macOS\ High\ Sierra.app/Contents/Resources/createinstallmedia -volume /Volumes/ MyVolume Sudo /Applications/Install\ macOS\ Mojave.app/Contents/Resources/createinstallmedia -volume /Volumes/ MyVolume Sudo /Applications/Install\ macOS\ Catalina.app/Contents/Resources/createinstallmedia -volume /Volumes/ MyVolume Sudo /Applications/Install\ macOS\ Big\ Sur.app/Contents/Resources/createinstallmedia -volume /Volumes/ MyVolume Sudo /Applications/Install\ macOS\ Monterey.app/Contents/Resources/createinstallmedia -volume /Volumes/ MyVolume If it has a different name, replace MyVolume in these commands with the name of your volume. These assume that the installer is in your Applications folder, and MyVolume is the name of the USB flash drive or other volume you're using. Type or paste one of the following commands in Terminal. Open Terminal, which is in the Utilities folder of your Applications folder. Connect the USB flash drive or other volume that you're using for the bootable installer.
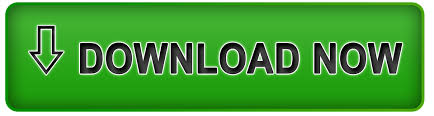
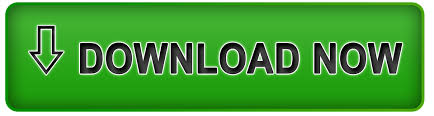

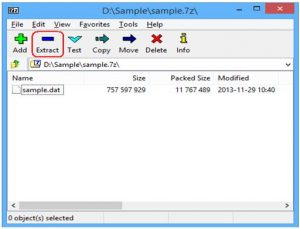
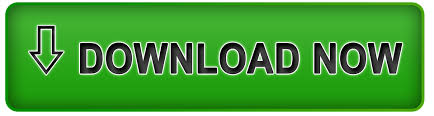

 0 kommentar(er)
0 kommentar(er)
